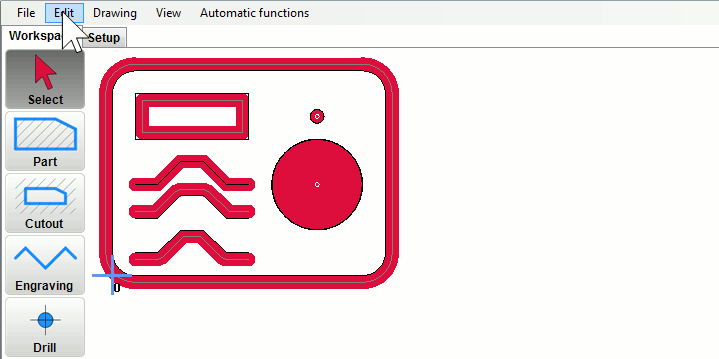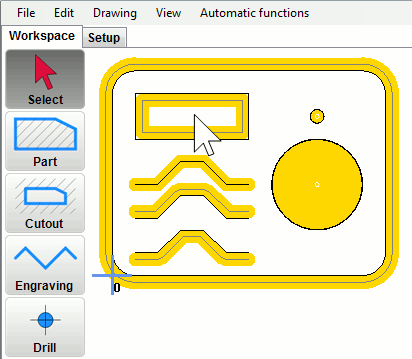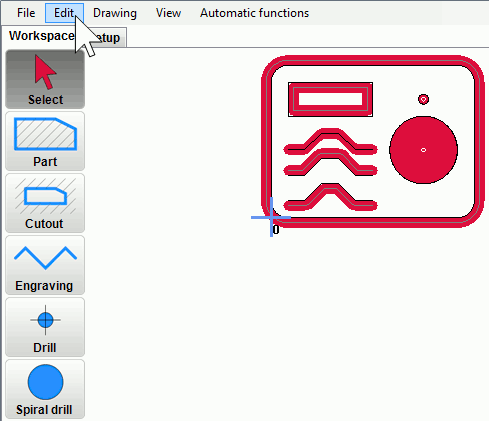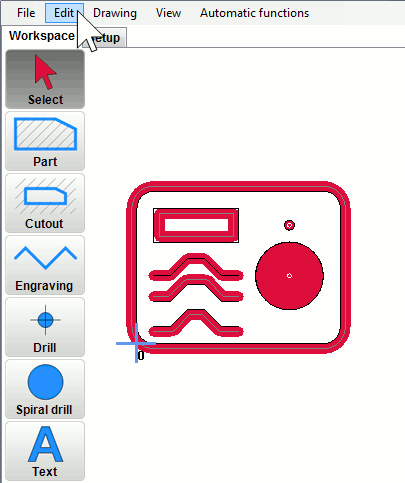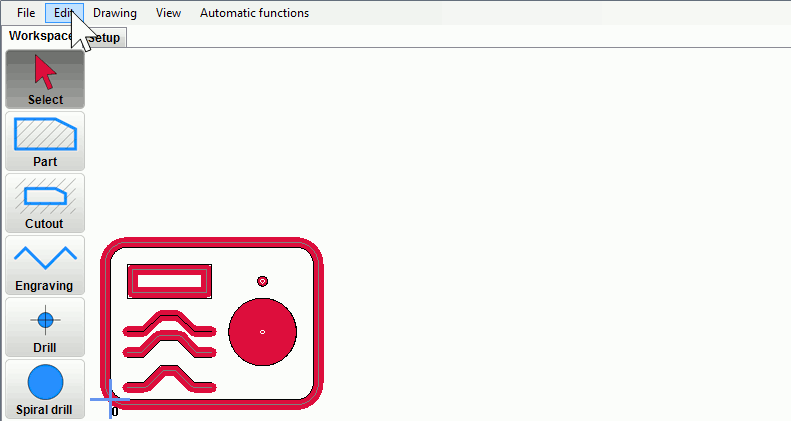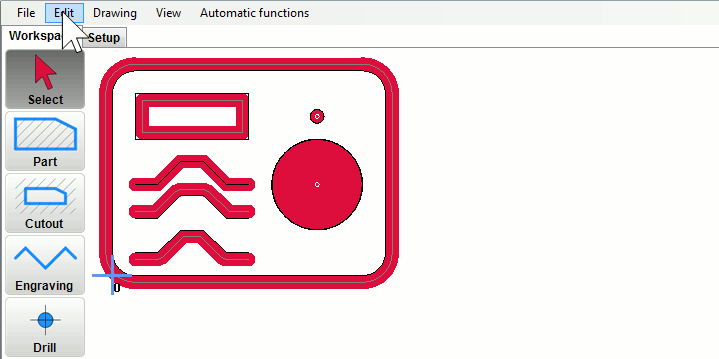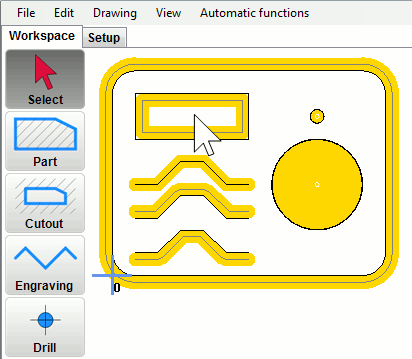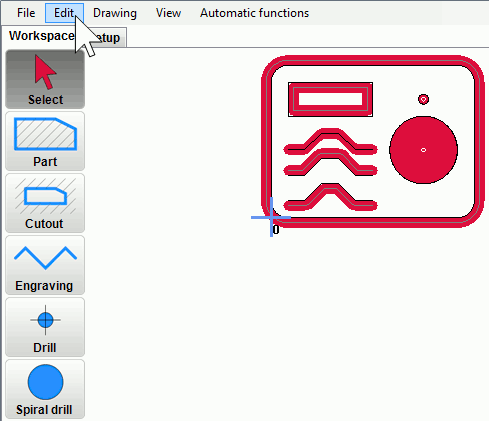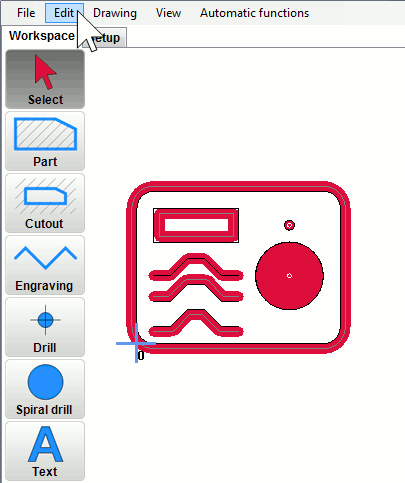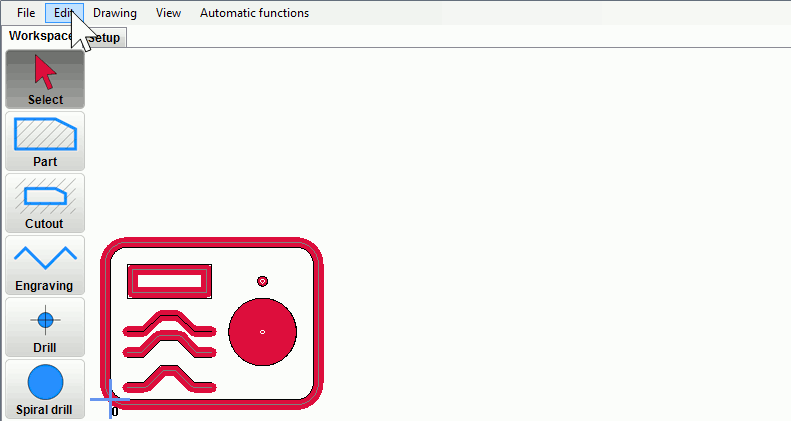|
- If you activate this button and then click at a toolpath it will be put at the very beginning of the CNC program...
- The toolpath will be tagged with a red "1"...
- The previously first toolpath will become second and so on...
|
 |
- This function sets the machining order the way you click at the toolpaths. First click -> first toolpath, second click -> second toolpath...
- The first toolpath will be tagged as "1", the second as "2" and so on...
- The function will continue counting with the largest number if you reactivate it...
|
 |
- This button resets any toolpath you click at to "automatic"...
- It will be tagged with an "A" and its machining order will be decided by Estlcam...
- However: automatic toolpaths will always be machined after every toolpath with a positive number (see above) and before every toolpath with a negative number (see below)...
|
 |
- This is the counterpart to "Forward" - it counts from program end instead of program start...
- So you first click at the last, then at the secondlast and so on...
- The last toolpath will be tagged as "-1", the secondlast as "-2"...
- This function will continue with the smallest number if your reactivate it...
|
 |
- The counterpart to "At beginning" - it puts a toolpath at the very end...
- The toolpath will be tagged "-1"...
- The previously last toolpath will become secondlast and so on...
|
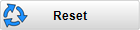 |
- This button resets everything to "automatic"...
|