|
|
Creating 2D / 2.5D toolpaths
 |
Creating a toolpath point by point:
If the methods above fail - e.g. because of gaps in the drawing - or if you intentionally like to deviate from the original shape at some places
you can also create the toolpath point by point:
Don't worry - you won't need to click on every single point - even complex shapes can usually be created by a few clicks
but first some background information:
- In Estlcam every shape consists of points connected by straigt lines - even circles and arcs...
- These points will become visible as small, black circles once the function is active and you zoomed in sufficiently...
- As soon as the cursor is in close proximity to a point it will snap in so you can precisely follow the shape.
It will also snap to other distinct features like centers, intersections and the grid (if active) - however
you can also add points at any arbitrary position you like - there are no restrictions...
By cleverly combining left and right clicks you'll be able to complete most toolpaths with just a few clicks:
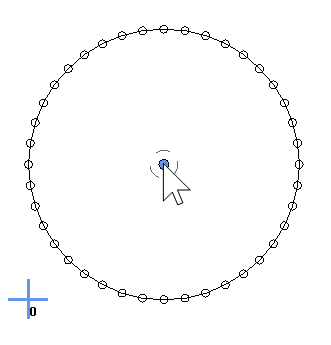
|
Left mouse button (cursor is animated blue):
- Adds exactly one single point...
- Anything in between will be ignored...
- The point can be anywhere you like...
Right mouse button (cursor is animated red):
- Tries to add every point between the last one and the one you just clicked at...
- For this the point needs to be along an existing drawing shape...
- If it doesn't work the distance is too long - try again closer to the last point...
|
So: use the right mouse button as much as possible. The left one is usually only required to bridge large gaps and jumping between different drawing shapes...
Important keys:
- Back - key: will undo the last action...
- Shift - key: makes sure the next point is perfectly vertically or horizontally aligned to the last one...
- Control -key: will create an arc between the last 3 points...
|
|