|
|
Estlcam Version 12:
Test Estlcam for free:
- The free version is fully functional..
- Just download, install and try...
Old versions:
Estlcam Tutorial:
|
|
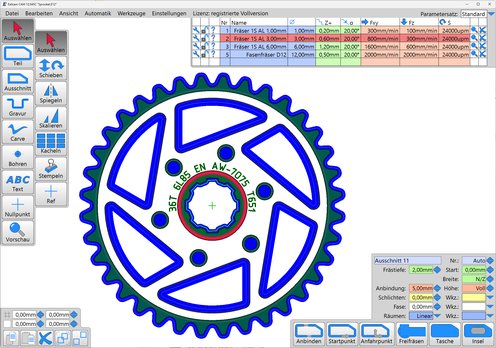 |
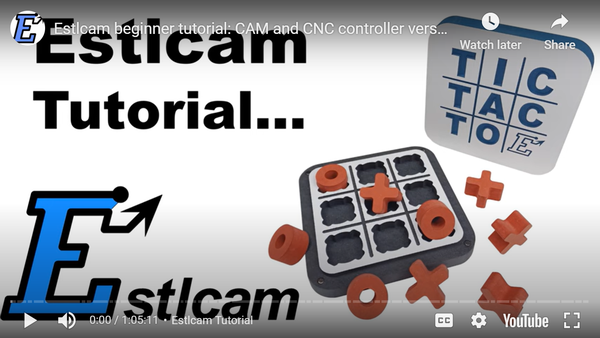 |
|
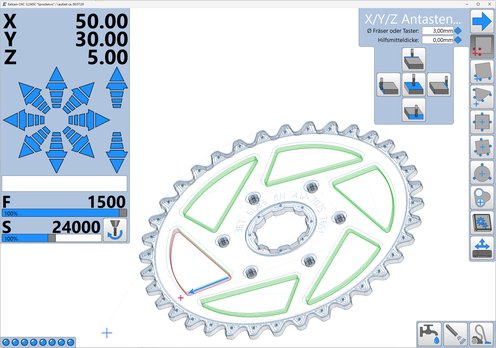 |
Estlcam is a CAM and CNC control program
- Create 2D / 2.5D CNC programs from drawings in DXF or SVG format:
- Workpieces with cutouts, drill holes, pockets, engravings...
- V-Carves, text engravings, chamfering, thread milling, trochoidal milling and many more...
- CNC Mill control:
- Inexpensive USB control hardware...
- Easy control with gamepads, handwheel pendands, keyboard and mouse...
- Extensive functions to setup workpieces e.g. with angle compensation...
- 3D CNC programs from STL files...
- Picture and QR code machining from PNG JPG and GIF pictures...
- Open source Estlcam hardware can be found here...
|